背景
- 個人の技術ブログの開設にあたり使用した技術を備忘録的にまとめています。
- 技術ブログでは、サーバーはAWSのLightsailを使用し、サイトの構築にはWordPressを使用しています。
- この記事は、タイトル通り「LightsailでWordPressを構築する方法」について解説します。
Amazon Lightsailとは?
- よく利用される構成を手軽に簡単に作れるAWSのサービスです。
前提
- AWSアカウントを作成していること。
Lightsailを使ってWordPressを構築する方法
AWSのコンソールからLightsailのダッシュボードに移動
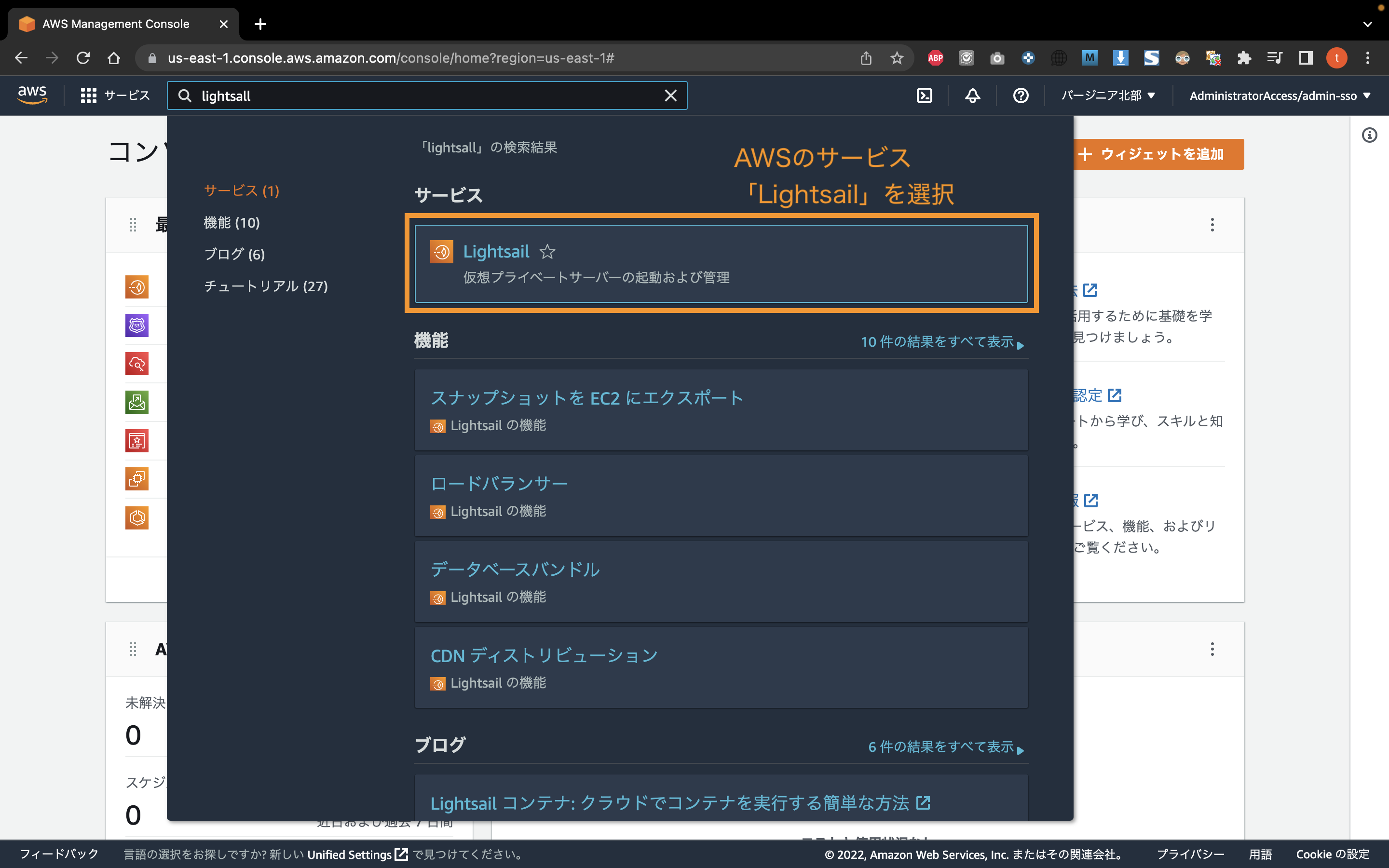
インスタンスの作成画面に移動
※AWSではサーバーのことをインスタンスと呼びます。
詳細な定義は別途あるかもですが、AWSでは、インスタンス=サーバーと読み替えれば文意が理解しやすいと思います。
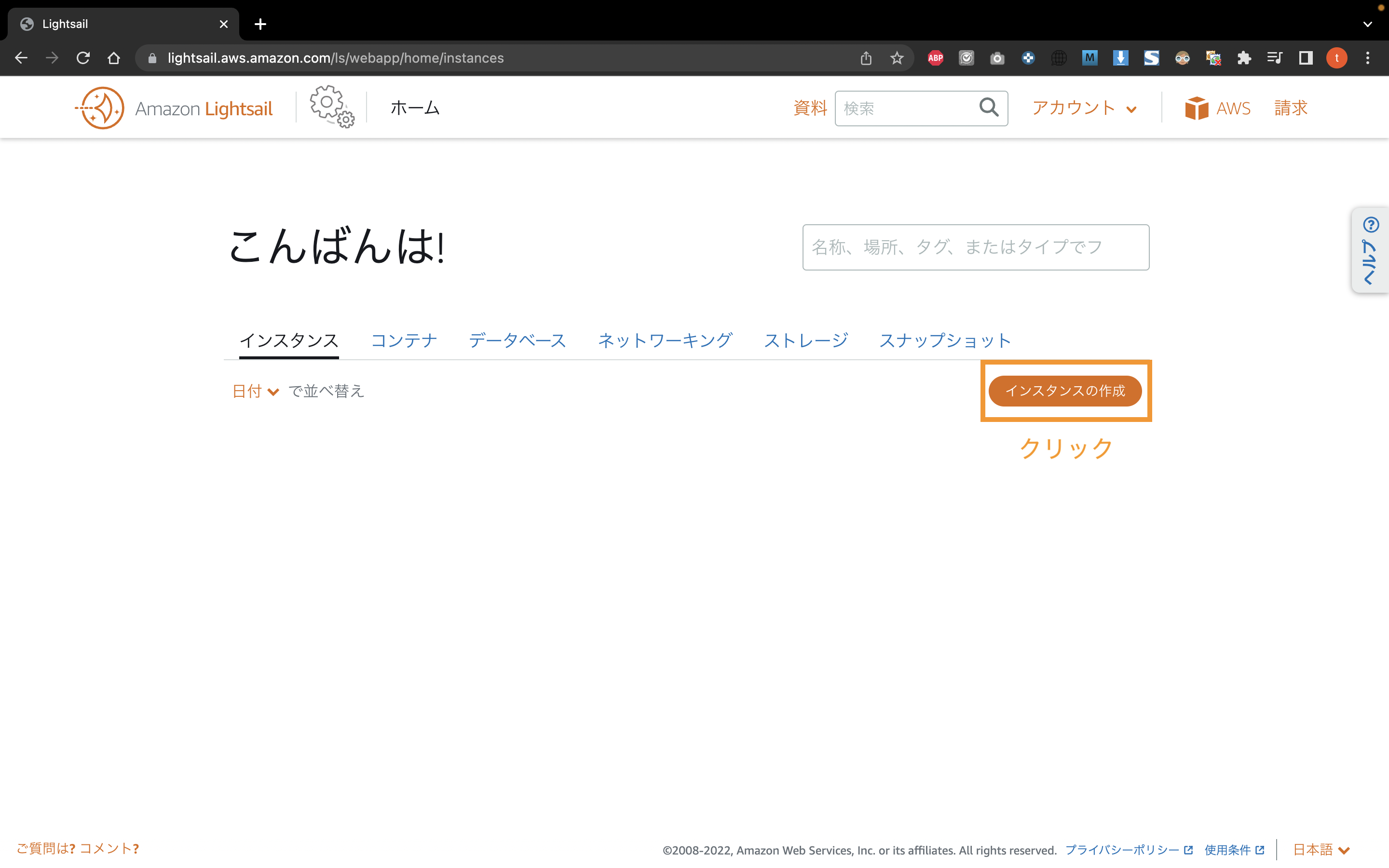
作成するインスタンスの設定値を入力し、インスタンスを作成
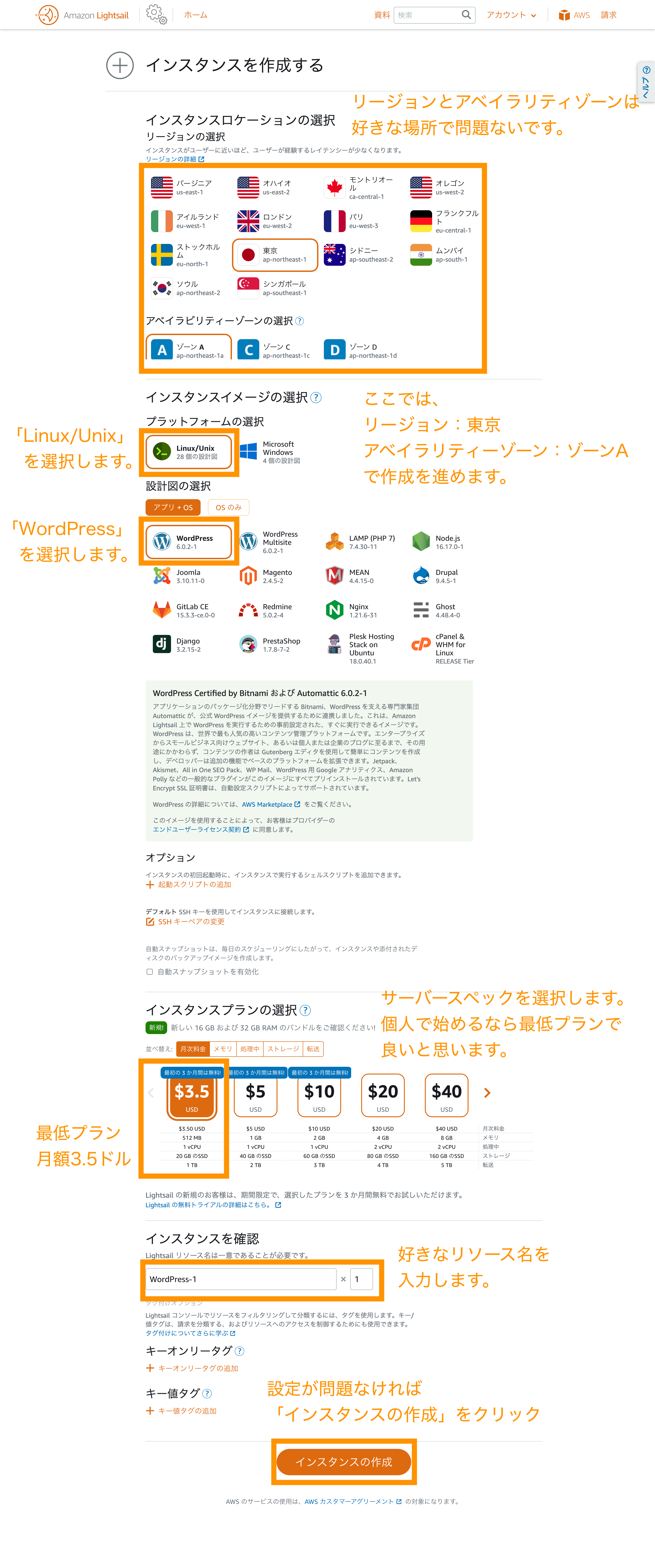
インスタンスが作成されるのを待つ
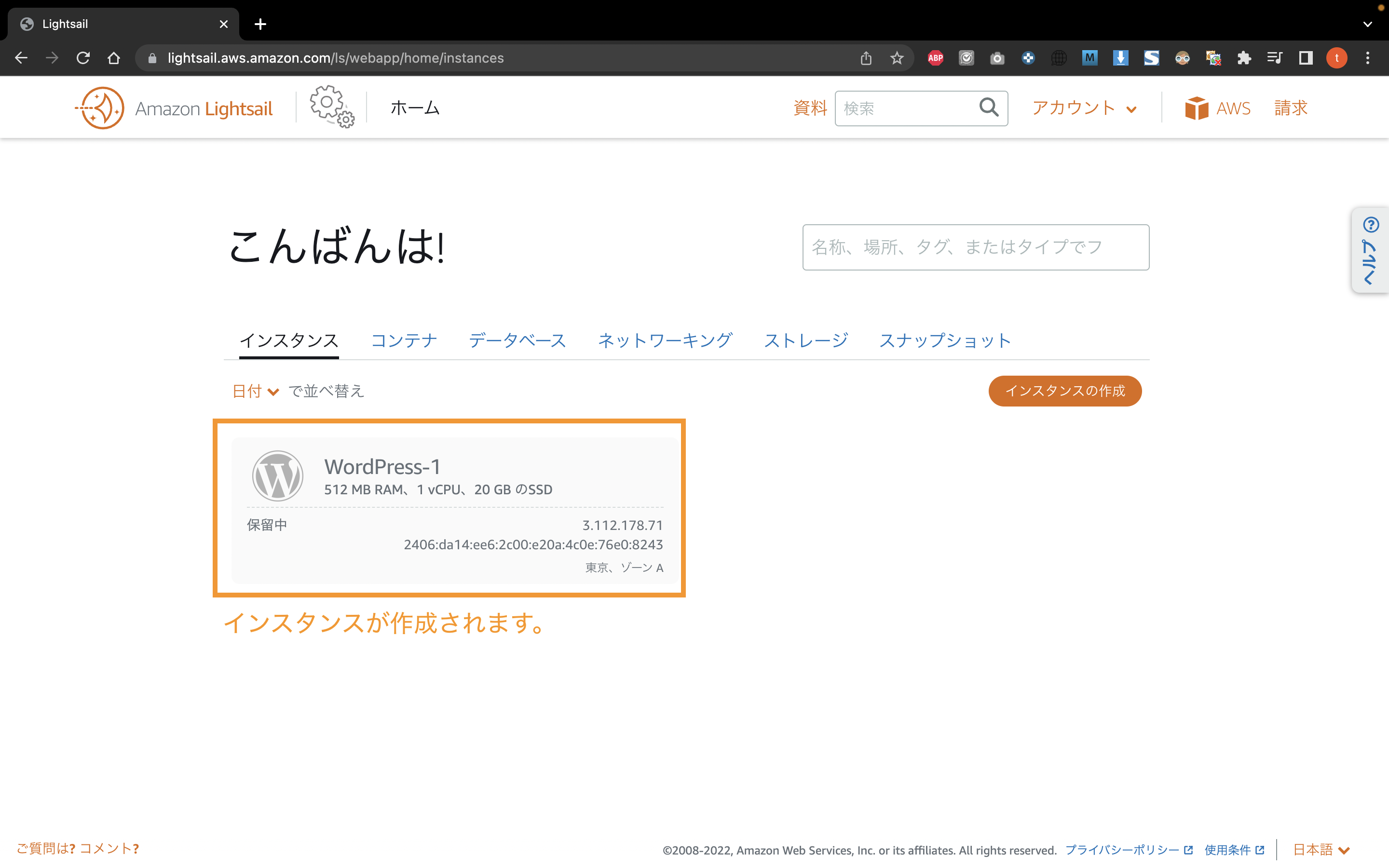
インスタンスの画面に移動
- この時点で、既にWordPressは作成できています。
- 静的IPの設定も併せて行った方が良いので、静的IPの設定方法も続けて解説します。
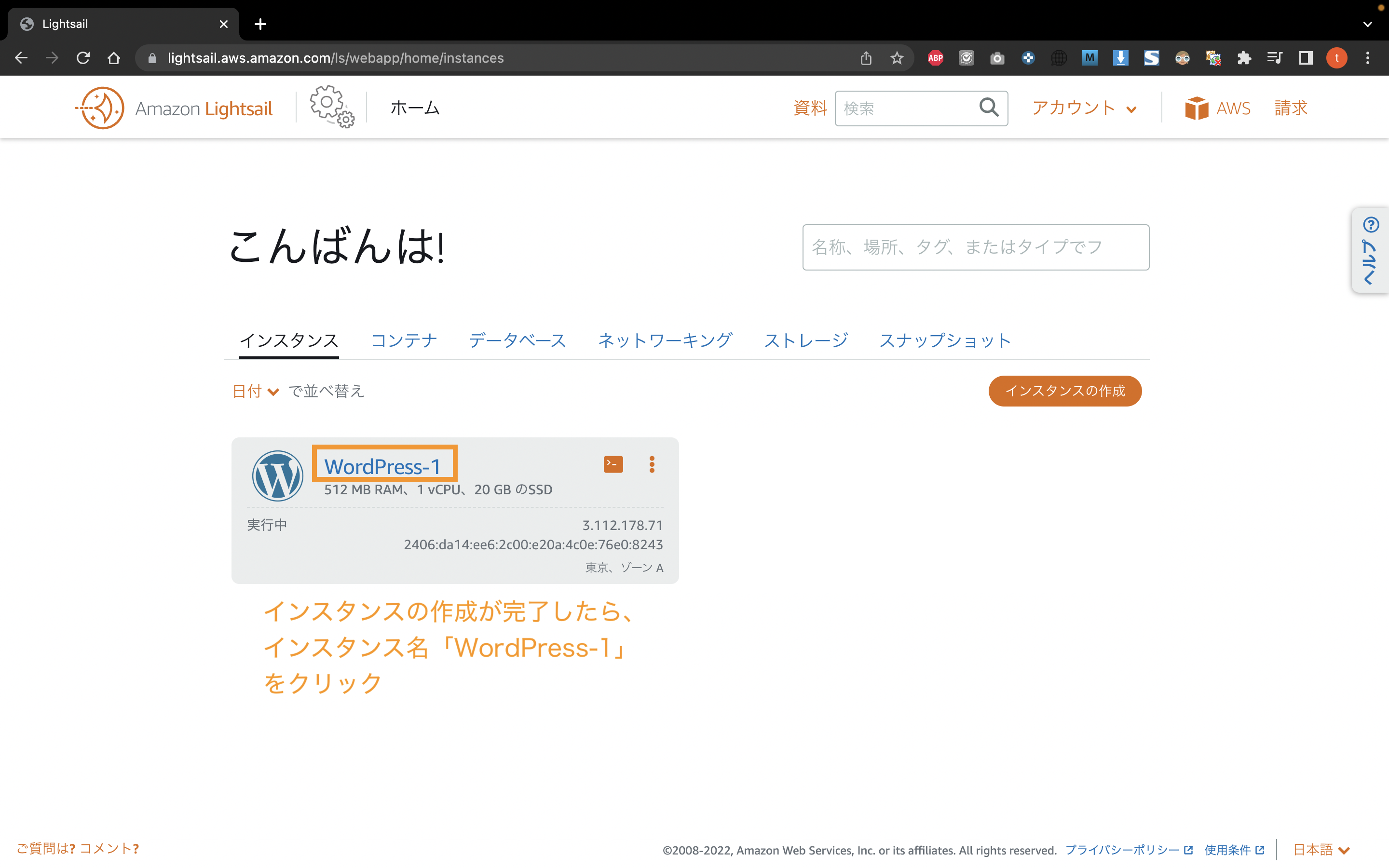
静的IPの作成①
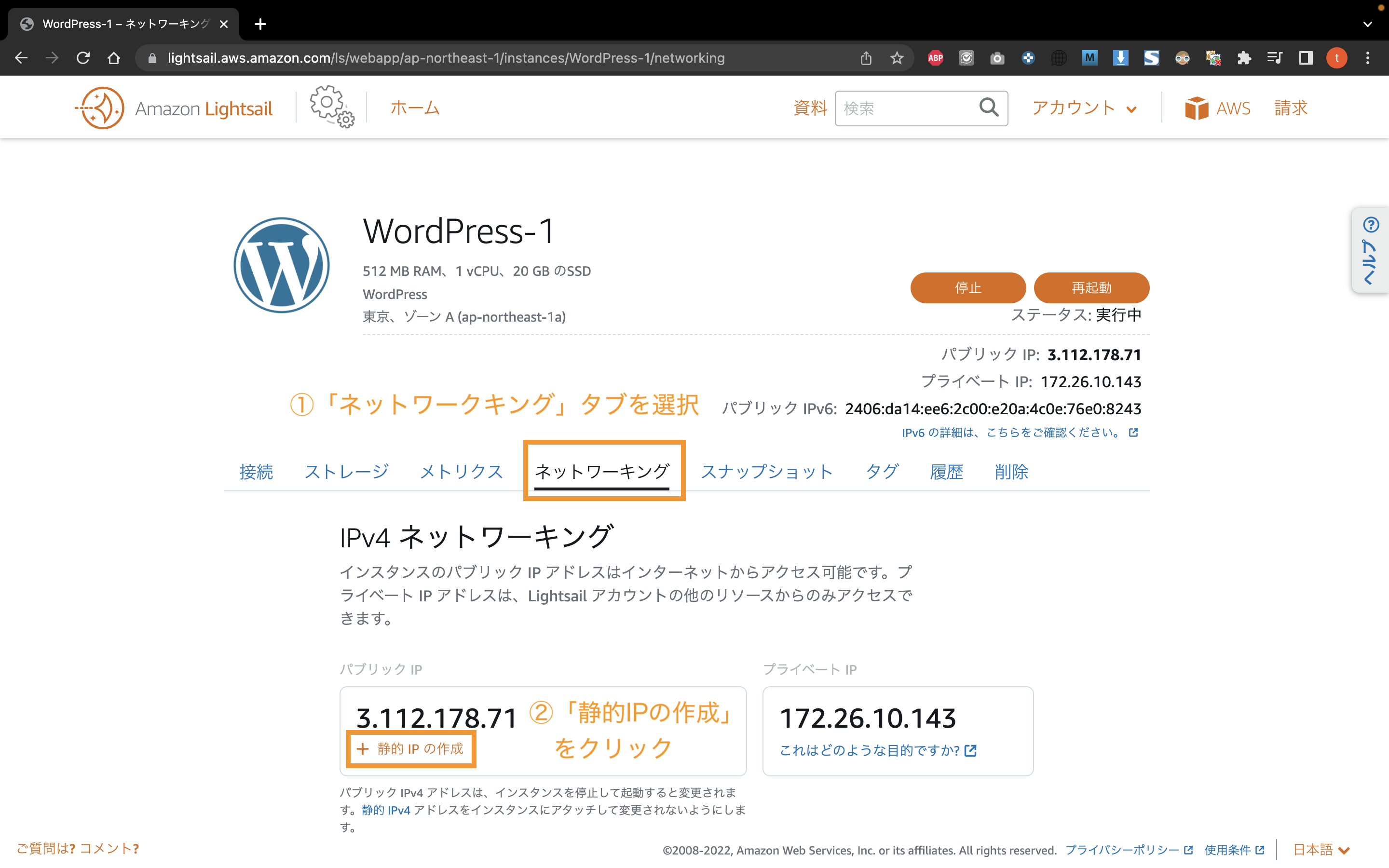
静的IPの作成②
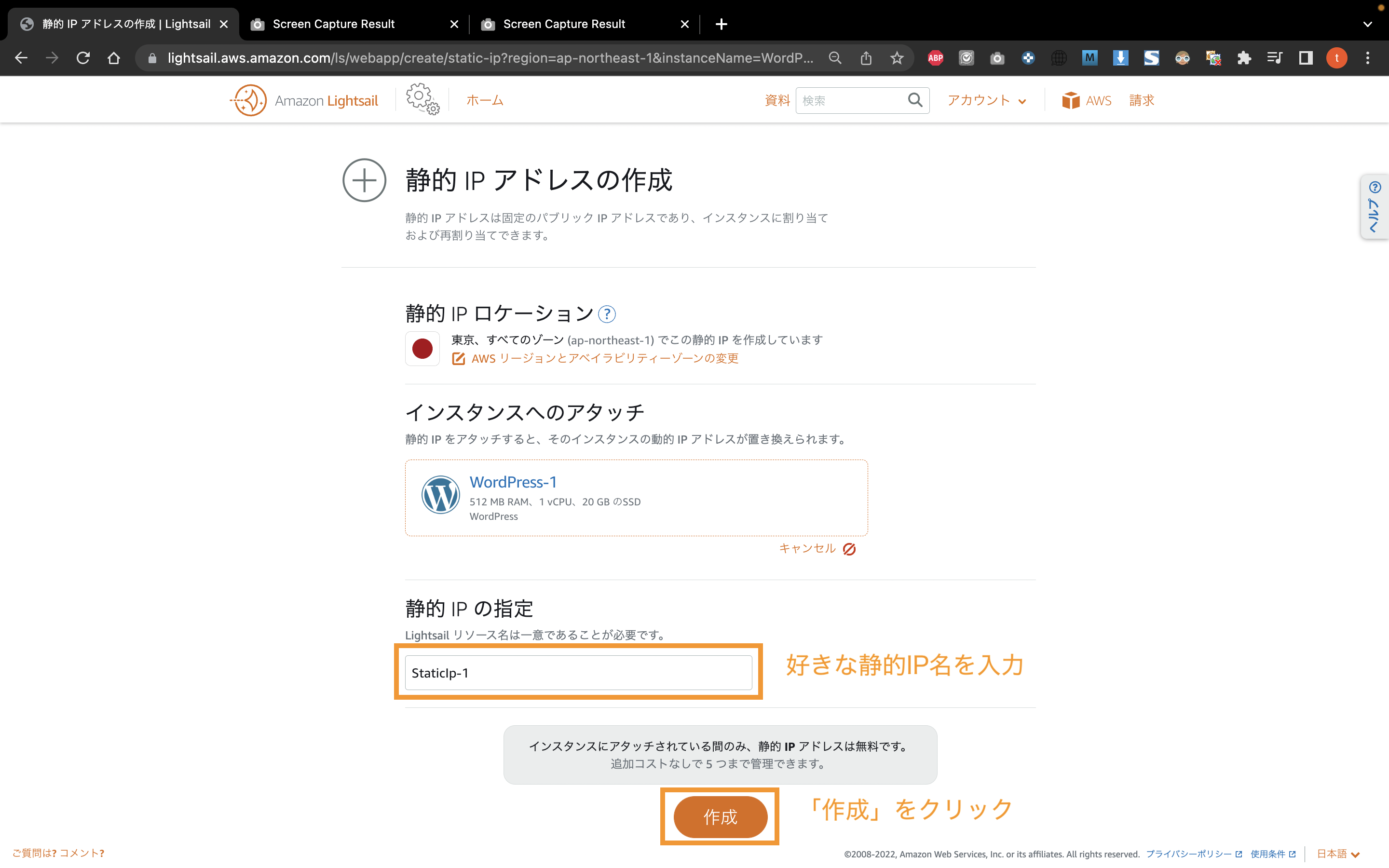
静的IPの設定を確認①
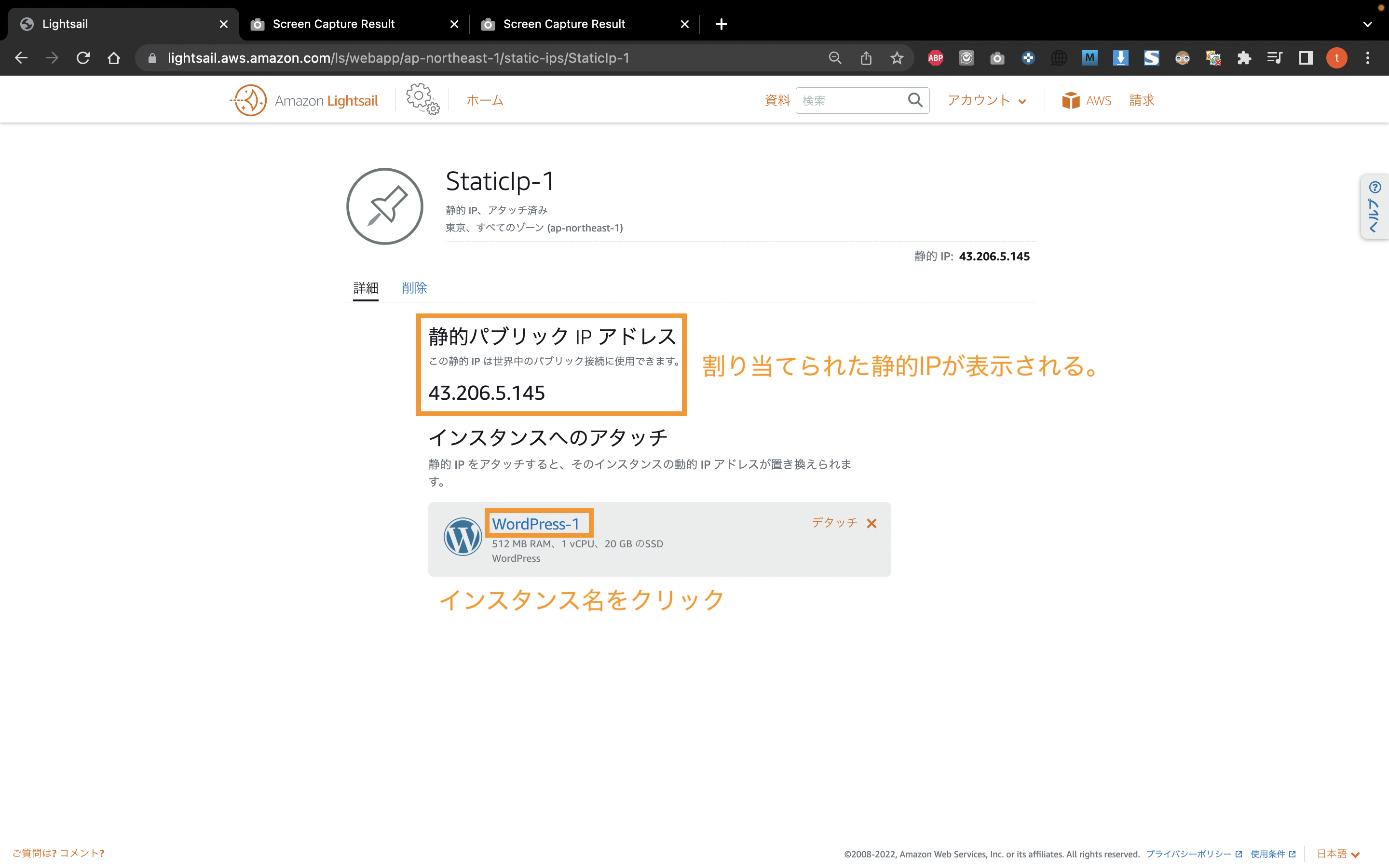
静的IPの設定を確認②
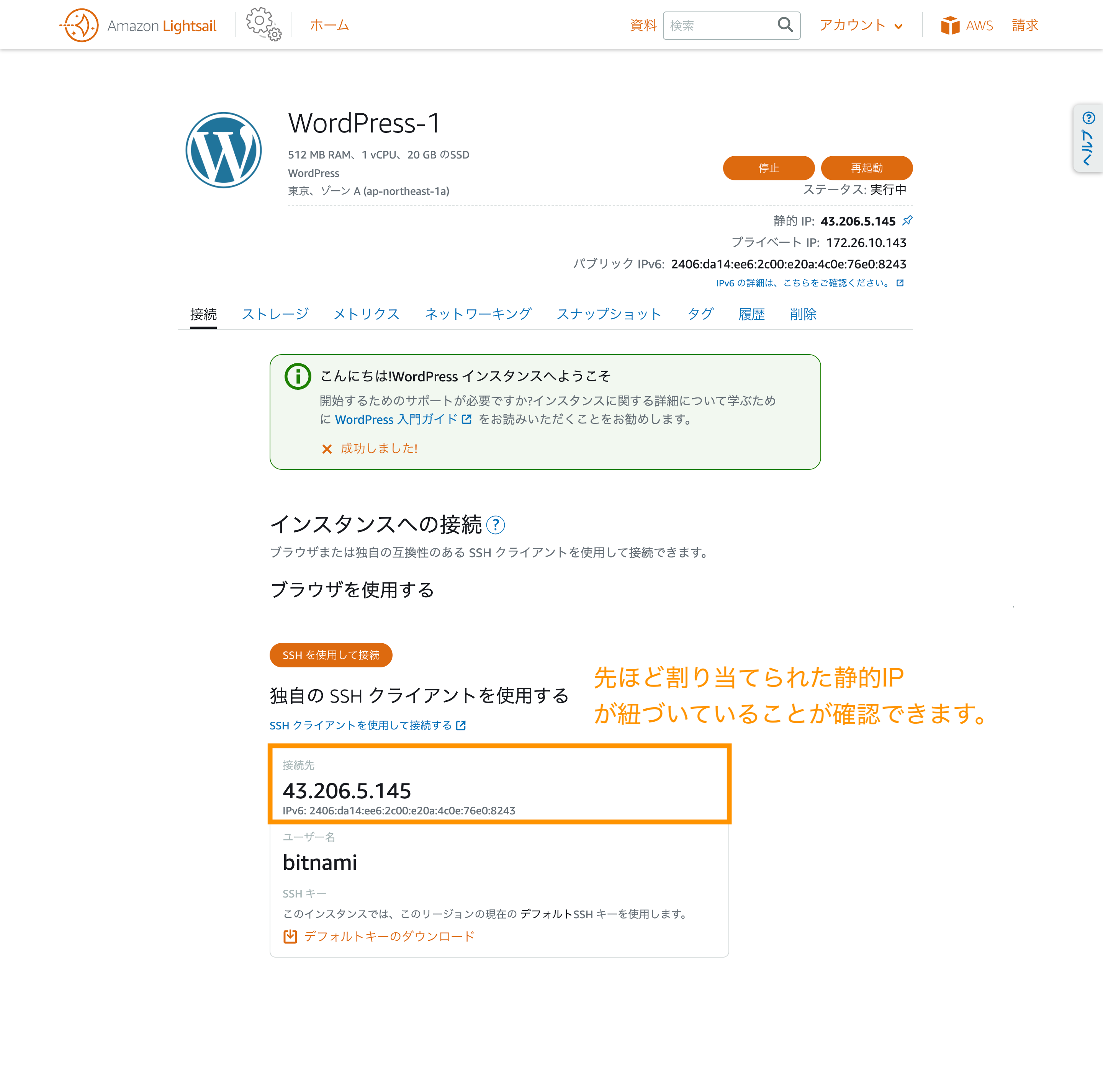
作成した静的IPでWordPressが作成されたことを確認
- 正常にWordPressが動いているか確認するために、作成した静的IPでインスタンスにアクセスしてみます。
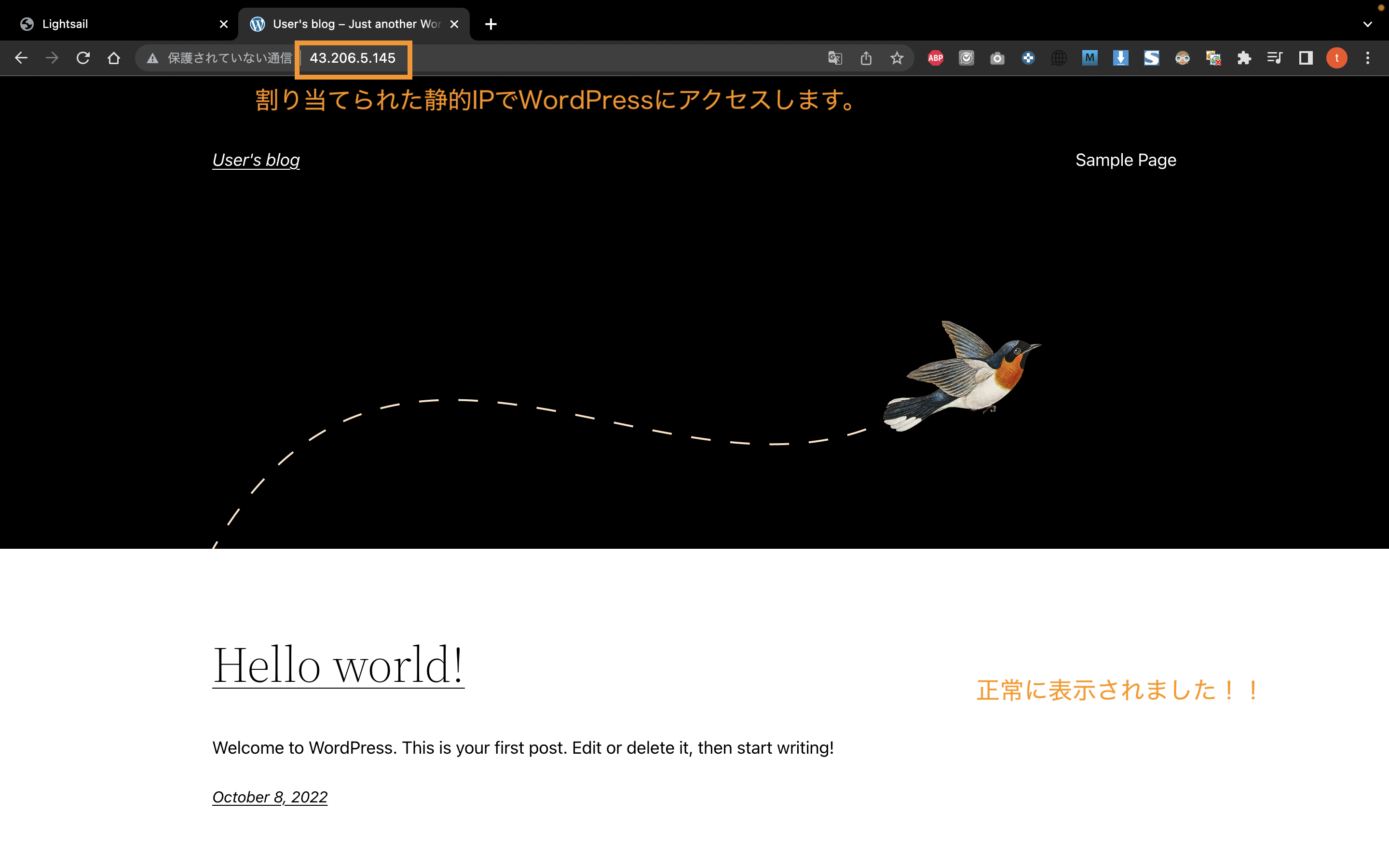
管理画面にログインするためのパスワードの確認
- WordPressの管理画面にログインするためのパスワードの確認方法を解説していきます。
- Lightsailのトップページから、CLIを起動します。

CLIでパスワードの確認
- 起動したブラウザのCLI画面でログインに必要なパスワードを確認します。
- 起動した画面で以下のコマンドを入力するとパスワードが表示されます。
$cat $HOME/bitnami_application_password - 表示されたパスワードはログインで使用するので控えておきましょう。
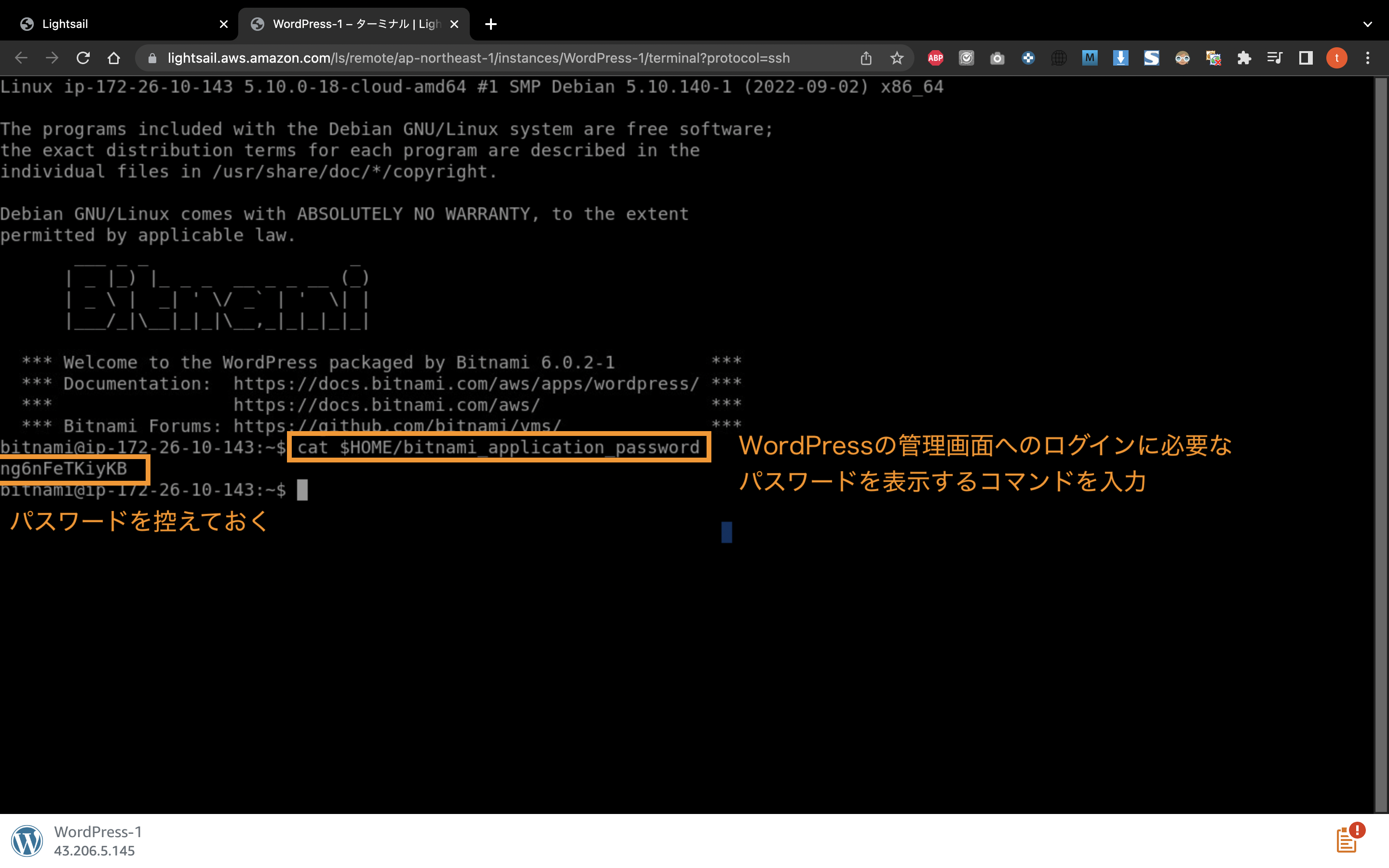
WordPressのログイン画面への遷移
- 「静的IP/admin」とブラウザに入力し、WordPressのログイン画面に移動します。
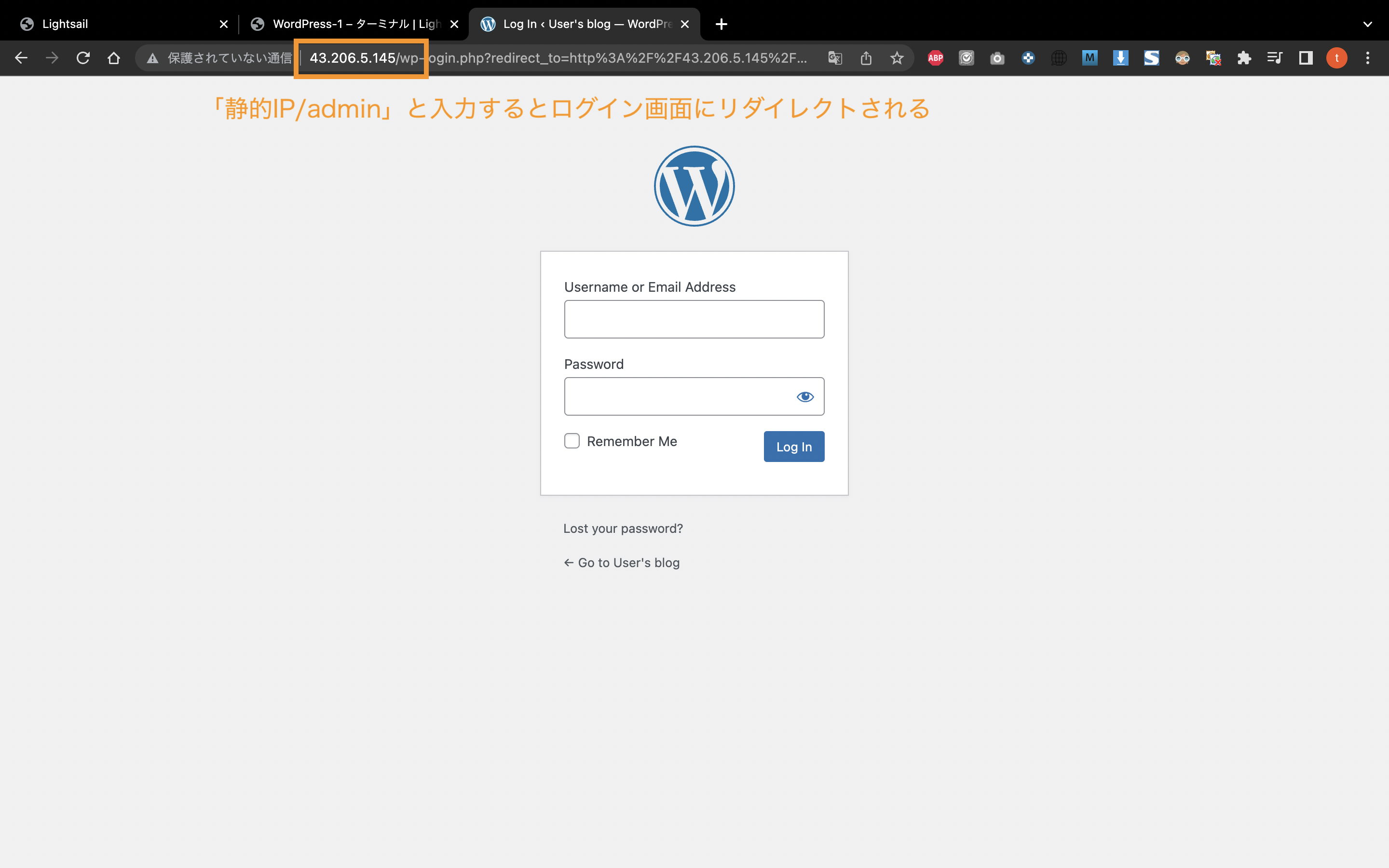
WordPressへのログイン
- 「user」と先ほど控えたパスワードを入力し、WordPressの管理画面へのログインを試します。
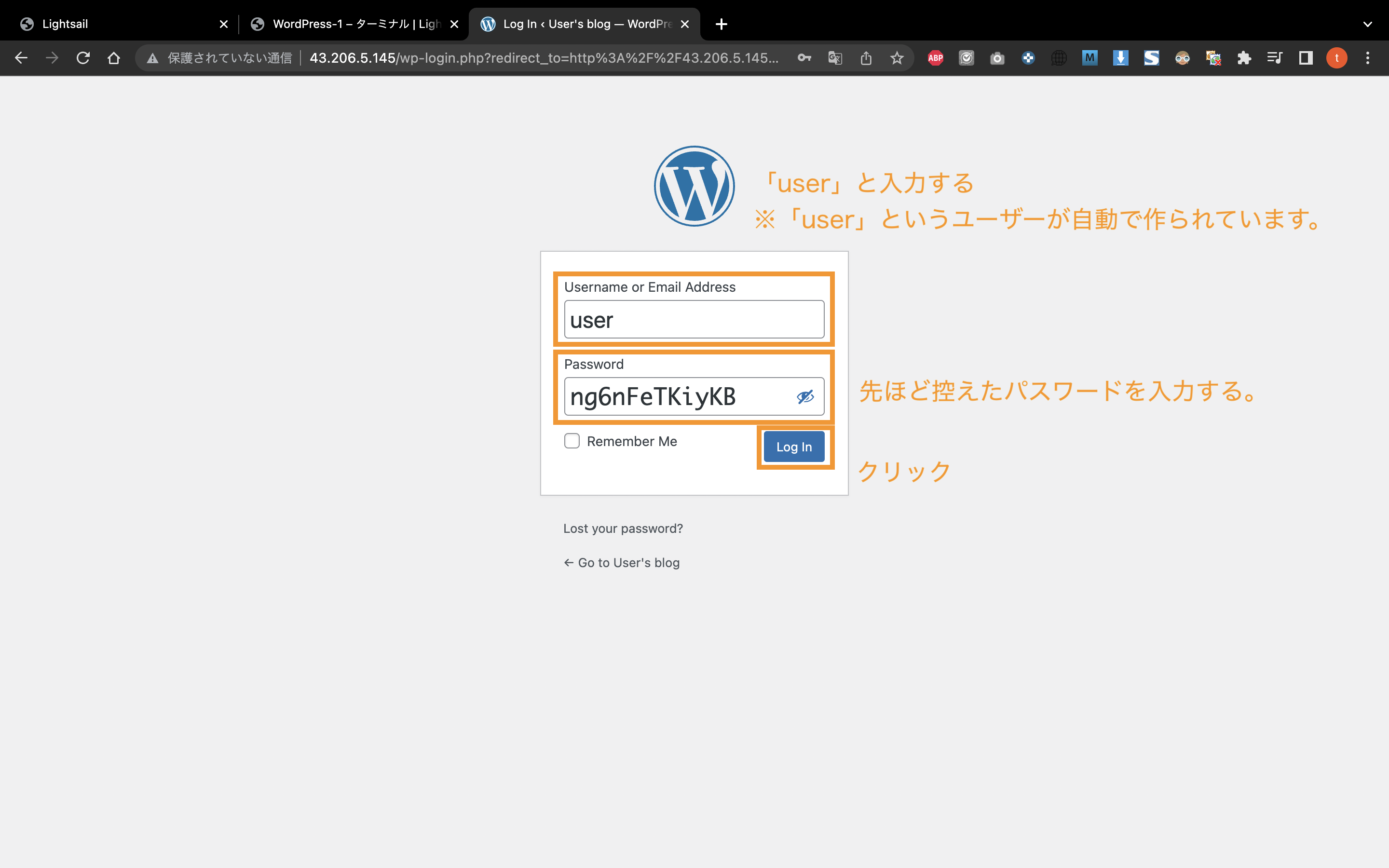
管理画面へのログインを確認
- 問題なければ、以下のような管理画面へログインできます。

終わりに
- 実際に個人ブログを運営していくには、更に色々な設定が必要になると思います。
- 少しずつ記事にしていくので、記事の更新をお待ちください。
参考資料

Amazon Lightsail(月額3.5ドル〜の仮想プライベートサーバー:VPS)| AWS
Amazon Lightsail は、コンテナなどのクラウドリソースを予測可能な低価格で簡単に管理できる、使いやすい仮想プライベートサーバー (VPS) です。

ブログから大規模サイトまで作れる CMS - WordPress.org 日本語
簡単に美しいサイト、ブログ、アプリを作成するのに使えるオープンソースソフトウェア。

チュートリアル: Amazon Lightsail で WordPress インスタンスを起動して設定する | Lightsail ドキュメント
Qiita記事

【AWS】Lightsailを使って5分でWordPressを構築する方法(コンソールの画像付きで解説) - Qiita
背景個人の技術ブログの開設にあたり使用した技術を備忘録的にまとめています。技術ブログでは、サーバーはAWSのLightsailを使用し、サイトの構築にはWordPressを使用しています。この…

